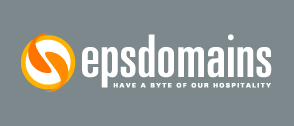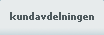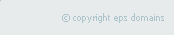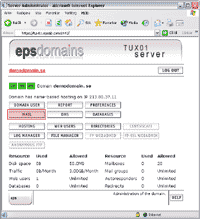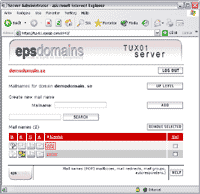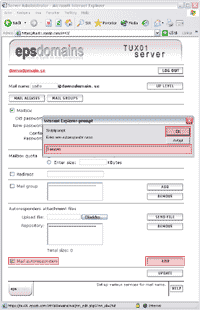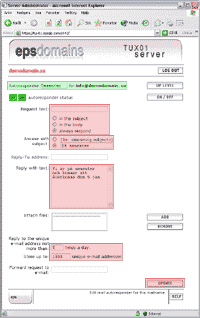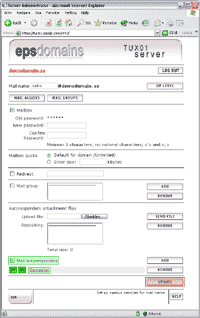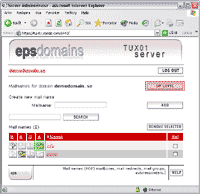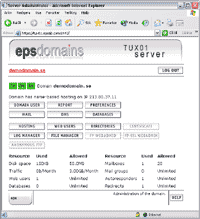|
| När Du kommit
in klickar Du på "MAIL" enligt bilden nedan. |
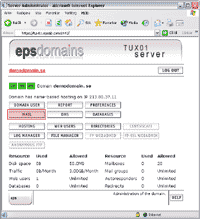

Klicka här för större bild |


 |
| Välj sedan
det e-psotkonto som Du vill skapa en autoresponder för. I detta exempel
använder vi "info" som vi tidigare skapat. Observera att Du endast kan
skapa automatsvar för "riktiga" e-postkonton, och inte för redirects.
Klicka på kontots namn för att komma vidare, enligt nedan. |
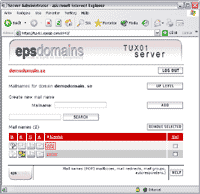

Klicka här för större bild |


 |
|
Du ser nu Dina inställningar för Ditt
epost-konto nedan. Klicka i rutan "Mail autoresponder" och klicka sedan
på "Add". Du får nu upp en ruta där Du namnger det nya automatsvaret.
Vi döper detta till semester. klocka sedan på "OK". |
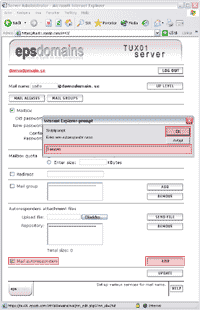

Klicka här för större bild |


 |
Nu kommer det upp en hel del
inställnings-alternativ som Du skall välja. Vi tar dem ett i taget.
Kontrollera först och främst att namnet på autorespondern stämmer.
För "Request text" finns tre olika alternativ. Här kan Du "sortera"
vilka som skall få automatsvar eller inte, då de skickar e-psot till
Dig. Du kan välja att enbart skicka ett automatsvar till de som har
ett visst ord eller utryck i ämnet eller meddelandet (body). Låt oss
säga att Du äger ett företag och vill skicka en prislista på blommor
när ordet "prislista" finns i e-posten. Skriv då prislista i "request
text" och markera "in the subject" (om texten skall finnas i
e-postens
ämne) eller "in the body" (om texten skall finnas i
e-postens
meddelande). Vi har valt att alla skall få automatsvar genom att
markera alternativet "always respond".
Du skall nu välja vilket ämne automatsvaret skall ha i fältet "Answer
with subject". Du kan här välja att svaret skall innehålla
orginal-ämnet med "Re: " framför. Om någon skickar ett
e-post till Dig
med ämnet "Prislista" syns "Re: Prislista" som ämne i det
e-post de får
tillbaka. Du kan också välja att skriva in ett annat ämne, ex "På
semester" som valt nedan.
I "Reply with text" fyller Du helt enkelt i den text som skall finnas i
automatsvarets meddelande.
"Reply to the unique email adress not more than" låter Dig välja
hur många gånger per dag som en e-post skall få Ditt automatsvar. Sätt
aldrig denna till något onormalt högt.
Den som skickar e-post till Dig kan också ha en autoresponder på
vilket gör att e-posten skickas fram och tillbaka i alla oändlighet.
Det finns heller ingen anledning att samma person skall få ex. tre
automatsvar från Dig på en dag, bara för att han skickar tre olika
e-post till Dig. Skriv in hur många dagar
det skall gå innan samme avsändare får samma autosvar i ruran framför
"times per day". Vi har valt 5, men 1 är vanligen det bästa alternativet.
Nu är denna bit äntligen klar och Du klickar på "Update" för att skapa
autorespondern. |
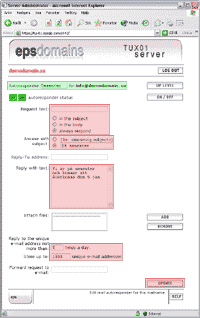

Klicka här för större bild |


 |
|
Du kommer nu tillbaka till "skapa
e-postkonto"-sidan där Du bara konstaterar att autorespondern "Semester"
nu finns inlagd. För att vid senare tillfälle ta bort automatsvaret
klickar Du ur ruten "Mail autoresponder". Du kan också välja "Remove"
vilket helt tar bort denna. Klicka på "Update" för att slutföra
uppsättningen. |
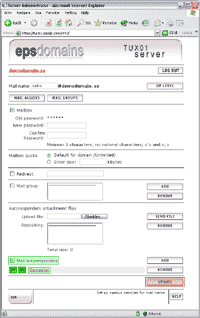

Klicka här för större bild |


 |
|
Du kommer tillbaka till ursprungsläget
för e-post och kan se att symbolen för automatsvar finns intill Ditt
e-postkonto (bilden till höger; markerat i grönt bredvid "info"). Klicka på "Up level" för
att återgår i startsidan för KontrollPanelen. |
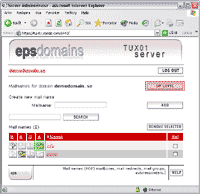

Klicka här för större bild |


 |
|
Och då var du tillbaka på startsidan för
KontollPanelen. |
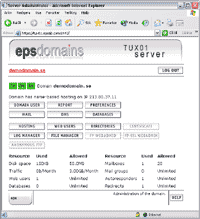

Klicka här för större bild |